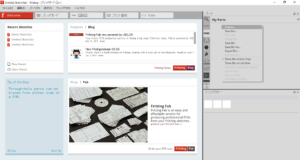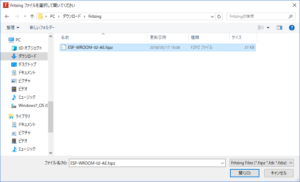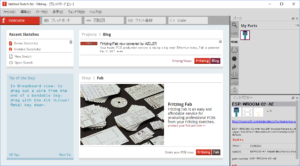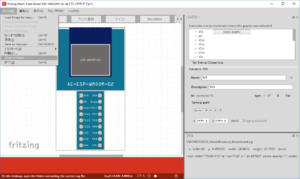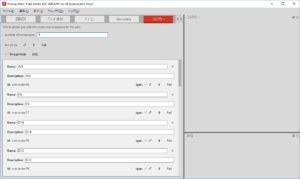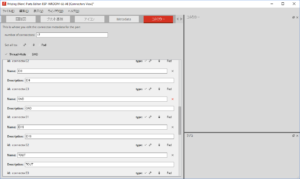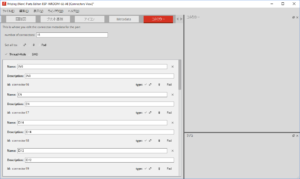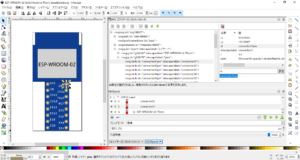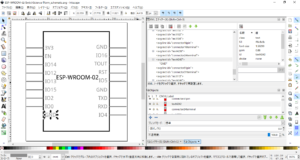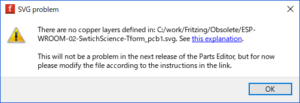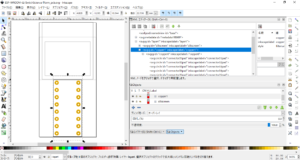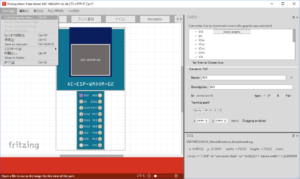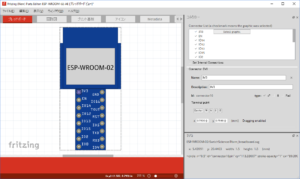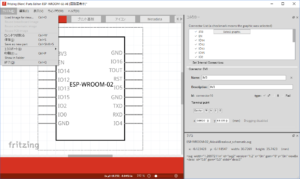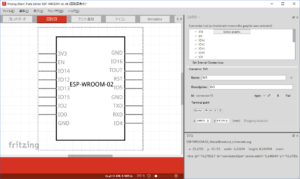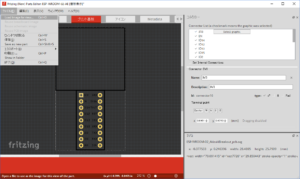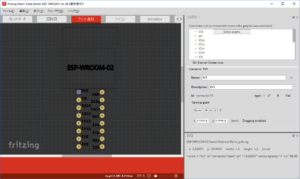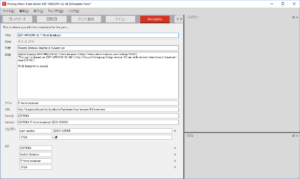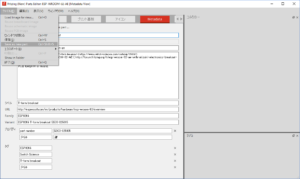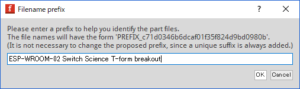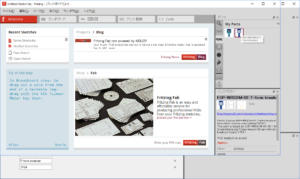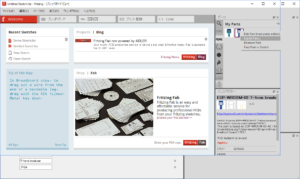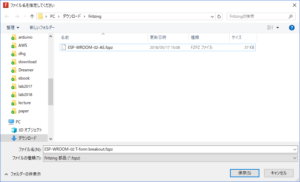Fritzingでブレッドボード図、回路図を作成することにした。
パーツがないものがあるので新しいパーツの作成を試みた。
次のサイトが大変役立った。
PCBのパターンの作成時にidの設定で手間取ったので備忘録として補足事項を記録しておく。
[2018年6月25日補足]
基となるパーツがない場合のSVGの図の作成についてとid設定をしてもコネクタの自動接続がうまくできない場合の対処方法については、Fritzingパーツ: MH-ET Live MiniKit for ESP32 に簡単にまとめてある。
秋月電子のWi-FiモジュールESP-WROOM-02 DIP化キット ESP-WROOM-02-AE のFritzing パーツを基にさせていただき、Switch Science の ESP-WROOM-02ピッチ変換済みモジュール《T型》SSCI-025805のパーツを作成する。
ESP-WROOM-02-AEではGNDがESP-WROOM-02のピン通り3つのピンに引き出されているが、SSCI-025805では、GNDピンは1つしかなく、やや小さくなっている。
使用したツール
Fritzing Version 0.9.3b Windows 64 bit
Inkscape 0.92.3 Windows 64 bit
Fritzingへのベースパーツのインポート
ESP-WROOM-02-AE のFritzing パーツ ESP-WROOM-02-AE.fzpz をダウンロードする。
Fritzingを起動し、パーツのタブ内で右クリックし、[Import]を選択する。
ファイル選択パネルでダウンロードしておいた ESP-WROOM-02-AE.fzpz を選択し、Importする。
次のようにImportされる。
パーツで右クリックして[Edit Part(new parts editor)…]を選択してパーツエディタを起動する。
パーツエディタ
SVGファイル
パーツエディタが起動されたら、ブレッドボード、回路図、プリント基板、アイコンのタブを選び、[ファイル]->[Show in Folder]を選択するとタブに表示されている.svgファイルにアクセスできるようになる。
コネクタ
コネクタのタブを選択すると ESP-WROOM-02-AE のコネクタの情報が得られる。
作成したいパーツはGNDピンが2本少ないので、id: が connector24 と connector36のコネクタを削除する。
2本削除して総ピン数(number of connectors:)は16となる。
ベースとなるパーツのSVGファイルの別の取得法
.fzpz ファイルは ZIP形式のファイルなので 7-zip など適当なツールで展開すると.svgファイルなどが得られる。
画像とファイル名の最後の部分の対応は次の通り
ブレッドボード _breadboard.svg
アイコン _icon.svg
PCB _pcb.svg
回路図 _schematic.svg
Inkscapeでの図の作成
ブレッドボード(アイコン)のイメージの作成
Fritzing カスタムパーツの作り方 を参考にして図を作成することができた。
idを設定する必要があり、[編集]->[XMLエディタ] (Shift-Ctrl-X)によってXMLエディタを起動する必要がある。
最初、[オブジェクト]->[Objects…]だけを開いてラベルを編集していたが、そこで編集してもXMLのタグの inkscape:label が変更されるだけで id は変更されなかった(これを理解したのは後に示すPCB図の作成の時であった)。
idを変更するためにはXMLエディタを使う必要がある。また、コネクタタブで表示されているコネクタの id がたとえば connector16なら、XMLエディタで対応するピンの id を connector16pin としておくと、後でパーツエディタに取り込む際のピンの対応が自動でとられるようで手間が省ける。
(2018年5月31日追記: がんばってidを設定をしても対応がとれない場合があるようなので、使いにくいXMLエディタでの編集をするのではなく、手作業でピンの対応を設定して、それを保存することで、その後のパーツの編集に使うようにした方が時間がかからないと思われる。ブレッドボードだけではなく他の図も同様。作業手順についてはFritzingパーツ: MH-ET Live MiniKit for ESP32を参照)
対応がうまくとれていないと、パーツエディタでピンと図内のピンの対応を設定する必要がある。
回路図のイメージの作成
ここでは、ESP-WROOM-02-AE.fzpz の中の *_schematic.svg を基に、不要なGNDを削除するだけにした。
XML の id の設定は元のままでもされているので、回路図では不要なGNDの線を取り除いただけ。不要なGNDの表示が残っているが、とりあえずそのままでよいことにする。
PCBのパターンの作成
回路図やブレッドボード図をFritzingで書くという元々の目的からはPCBのパターンは不要であるが、ピンの配置が違う図が入っているのは混乱しそうで良くないので、breadboardのイメージを基にPCBのパターンを作成した。
先にも記述したがidとの関係を理解していなかったためにパーツエディタの[Load image for view …]でイメージを読み込もうとしても次の「There are no copper layers defined in …」というSVGエラーが出て読み込めなかった。
Objects ([オブジェクト]->[Objects…])だけを見ていて確かにあるのに何がわからなかったが、編集対象を誤っていただけであった。XMLエディタ ([編集]->[XMLエディタ] )を使って id を変更する必要があった。
Objectsに表示されている文字列を変更しても SVGファイル(XMLファイル)では inkscape:label が変更されるだけで、変更する必要がある id は変更されない。
copper1、copper0 を入れ子のタグの id に設定することでエラーなるイメージのロードができるようになった。
さらに、ピンの部分の id を connector??pad に設定しておくことで(connector19に対応するならidを connector19padにすることで)、PCBイメージのロード後にコネクタと図内のオブジェクトとの対応関係の設定も省略できるようになった。
パーツエディタへのイメージのロードと設定
ブレッドボードのイメージの設定
パーツエディタの[ファイル]->[Load image for view …]を選択して、作成しておいたブレッドボードのSVGファイルをロードする。
正常にロードされれば次のようになる。SVGファイルでのid の設定も適切にされていれば、右上の Connector list (a checkmark means a graphic was selected) のリストにはすべてチェックマークがついていてそれ以上の設定が不要になっているはず。
対応がうまくできていなければ、[Select graphic]を選択し、左側のパネル中のピンを選択することで設定ができる。
回路図のイメージの設定
回路図のタブで[Load image for view …]を選択し、作成しておいた回路図のSVGファイルを 読み込む。
うまくロードされれば、コネクタの設定もうまくいっているはず。
ブリント基板のイメージの設定
プリント基板のタブで[Load image for view …]を選択し、作成しておいたプリント基板イメージのSVGファイルを 読み込む。
読み込みがうまくいけば次のようになる。
アイコンのイメージの設定
ブレッドボードと同じイメージを設定する。
アイコンのタブで[Load image for view …]を選択し、作成しておいたブレッドイメージのSVGファイルを 読み込む。
次のようになるはず。
メタデータの設定
次のように設定した。
パーツの保存
以上の設定ができたらパーツを保存する。
[ファイル]->[Save as new part]を選択する。
適切な prefix を設定して[OK]を押して終了。
Fritzingのメインウィンドウの右側に作成したパーツが表示されるようになったはず。
パーツのエクスポート
作成したパーツを右クリックして[Export part …]を選択する。
ファイルを選択して保存する。
おまけ
作成したパーツ: ESP-WROOM-02ピッチ変換済みモジュール《T型》