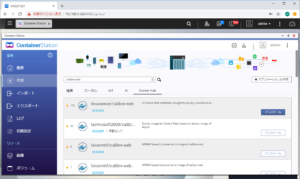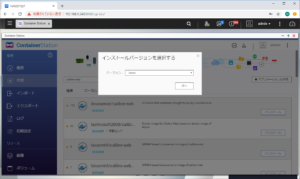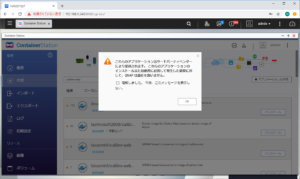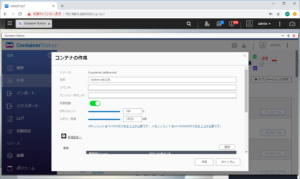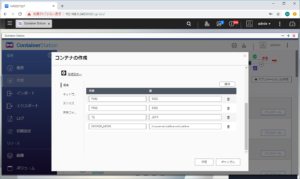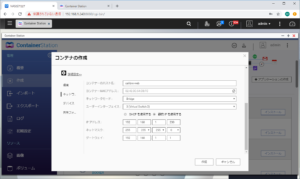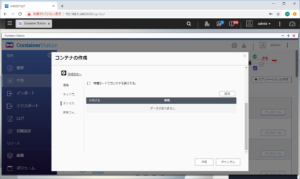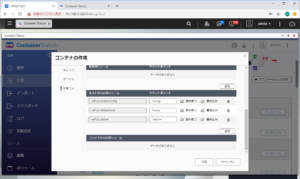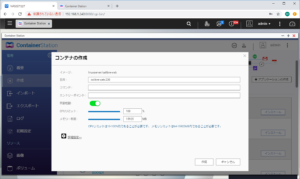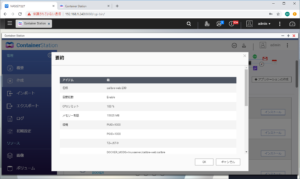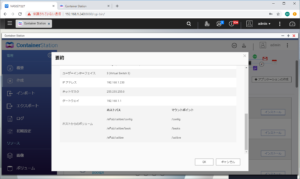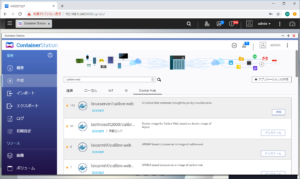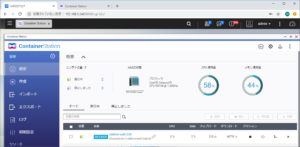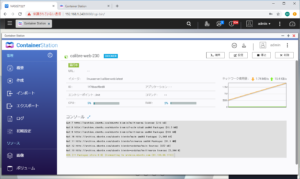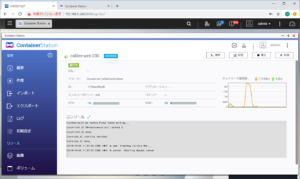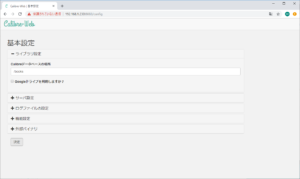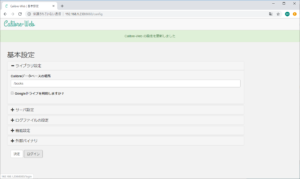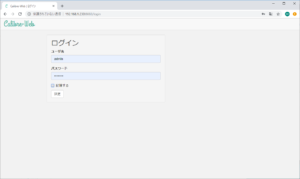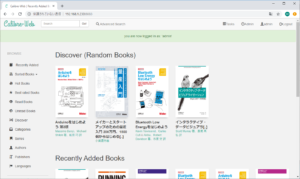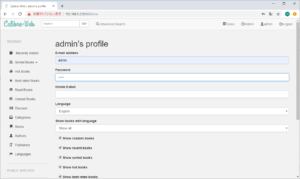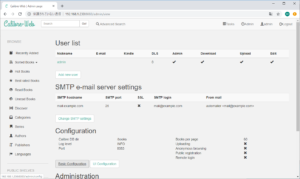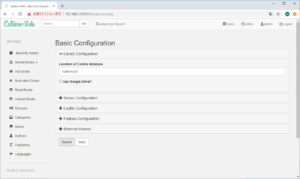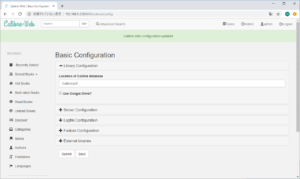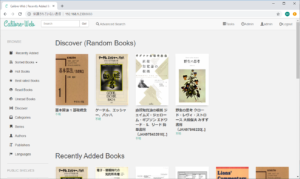QNAPのNAS で、電子書籍管理ツール Calibre のデータベースにWebからアクセスできるようにする calibre-web を動作させることを検討して、試してみた。
(2019年11月7日追記: Calibre-web ではなく、Calibre 4.2 を動作させることを 「QNAPのNASで Calibre 4.2 を動作させる」で試みている。)
QNAP TS-453A を利用している。Container Station の Docker で calibre-web を動作させるのが最も簡単で、非力なNASでも動作するようだったので、そのようにしてみた。NAS上にある Calibre のライブラリをWebから使えるようにした。
LAN内だけで利用する想定であり、外部からのアクセスはここでは試していない(アクセス管理などが必要だが、設定していない)。
目次
使用した機材とソフトウェア
NAS: QNAP TS-453A (Intel Celeron N3160 1.60GHz)
Calibre-web: https://github.com/janeczku/calibre-web
Docker Image: https://hub.docker.com/r/linuxserver/calibre-web/
インストール手順
Container Station の作成タブで calibre-web を検索する。
「インストール」ボタンを押すとバージョン選択が求められる。
確認が求められる。
作成するコンテナの設定
次のような作成パネルが表示される。
https://hub.docker.com/r/linuxserver/calibre-web/ の次の記述を基本に設定をしていく。TZなど必要に応じて変更を行う。
|
1 2 3 4 5 6 7 8 9 10 11 |
docker create \ --name=calibre-web \ -e PUID=1000 \ -e PGID=1000 \ -e TZ=Europe/London \ -e DOCKER_MODS=linuxserver/calibre-web:calibre \ -p 8083:8083 \ -v path to data:/config \ -v path to calibre library:/books \ --restart unless-stopped \ linuxserver/calibre-web |
環境変数
時刻はJSTに合わせることにする。
ネットワーク
Calibre-webサーバー(コンテナ)のIPアドレスを 192.168.1.230に設定する。
デバイス
何も設定しない。
共有フォルダ
NASでは次のような構造でCailibreのライブラリがあるとした。
- ePub:/calibre
- calibreの情報はこれ以下のディレクトリに
- ePub:/calibre/config
- calibre-webのconfigのためのディレクトリ
- ePub:/calibre/book
- epub形式などの電子ブックファイル
- ePub:/calibre/pdf
- 書籍をスキャンしたPDFファイル
Calibre-web で利用する /config、/books を設定した。また、ライブラリを切り替えるために /calibre を設定しておいた。
QNAPのコンテナステーションではコンテナ作成後に共有フォルダなどをWeb GUIを使って変更できないのが不便である。
コンテナ作成
コンテナの「作成」ボタンを押すと確認の要約が表示される。
設定の要約
コンテナ作成中
作成が始まるとContainer Station の作成画面に戻る。作成中は、Container Stationのウィンドウの右上近くにある(IoTアイコンの右隣)の数字(以下の例では1)が消えるまで待つ必要がある。
コンテナの初期化
上記の例では作成パネルで自動起動を設定しているので、コンテナの作成が終わると、コンテナの実行が始まる。コンテナが最初に実行された際に初期化が行われる。
コンテナステーションの「概要」タブで、該当するコンテナ名をクリックすると状況が表示されるようにする。
初期化中はまだCalibre-webにアクセスできないので、待つ必要がある。
以下のようなメッセージが表示されれば、初期化が完了してWebからのアクセスが可能のようだ。
|
1 2 |
INFO in web : Starting Calibre Web ... INFO in server : Starting Gevent server |
Calibre-webの初期設定
Calibre-webが利用できるようになったら、Webブラウザからコンテナのサーバーにアクセスする。
この例ではコンテナの IPアドレスが 192.168.1.230 である。Calibre-web が利用するポート番号は変更されていないので 8083 である。つまり、http://192.168.1.230:8083/ にアクセスする。
基本設定
初回のアクセスの際には、設定が求められる。ここでは、ライブラリとして /books を設定する。
「決定」ボタンを押すことで設定がされる。その後、「ログイン」ボタンでログインをする。
ログイン
初期状態は、https://hub.docker.com/r/linuxserver/calibre-web/ に記述されている通り、ユーザ名 admin 、パスワード admin123 でログインする。
ログインできると、初期化時に設定したライブラリが表示されるはず。
adminパスワードの変更
ログイン後にadminユーザのパスワードを変更するためには、ウィンドウ右上の人の上半身のアイコンがついた小文字のユーザ名「admin」 をクリックしてプロファイルの変更画面に移行する。
パスワード以外にも変更が必要であれば行う。
ページの最後にある「Submit」ボタンをクリックして変更を確定する。
ライブラリの変更
ログイン後にライブラリを変更するためには、右上の円形アイコンの「Admin」を選択する(人の上半身のアイコンの小文字の admin はユーザ名なので、その左側)。
ライブラリの変更には、Configuration -> Basic Configuration を選択する。
ここでは、ライブラリを /calibre/pdf に変更する。
「Submit」ボタンを押して変更を確定する。
左上の Calibre-Web のアイコンをクリックしてライブラリ表示をさせると、変更したライブラリが表示されるはず。
その他の設定
admin以外のユーザを追加し、言語設定を変更するなどカスタマイズをすることが必要と思われる。